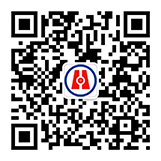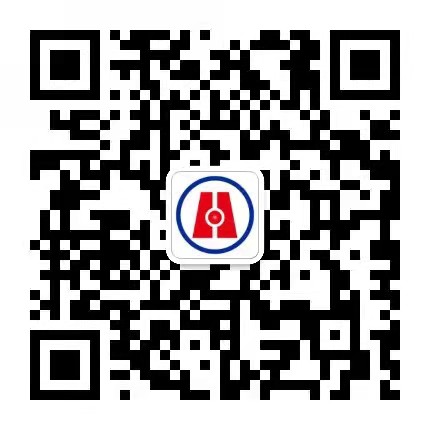(1) Turn on the power: turn on the main power switch, the operation interface will be displayed on the display screen; the system will enter the waiting state.

⑵ User login
After clicking the "User Login" button, the login window as shown below will appear:

When logging in, the default value of "User ID" is "1", and the default password is "12345". Click the input box after "Login Password", as shown in the following figure:

Click  to complete the input in turn. After the input is correct, other buttons will be displayed (as shown in the figure below); if the password is entered incorrectly, the red light after "User Login" will be on, please re-enter the correct password.
to complete the input in turn. After the input is correct, other buttons will be displayed (as shown in the figure below); if the password is entered incorrectly, the red light after "User Login" will be on, please re-enter the correct password.

(3) Enter the main monitoring interface
After the user has successfully logged in, click the "Return" button in the user login window to enter the main monitoring interface.

The complete main monitoring screen is used to complete the basic control operations of the equipment and provide access to other interfaces.
The top column of the main monitoring screen is used to identify the model and name of the device. Immediately below it are the user login button, the user logout button and the current date and time display, and then the three system control buttons of system start, stop and reset are below it. , the control mode selection buttons, automatic process selection, and application related function buttons are arranged below the system control buttons. The three buttons at the bottom of the main monitoring screen are used to enter other interfaces.
Note: Unless otherwise specified, the buttons on the touch screen are also called "soft keys".
"User login" soft key: A login window will pop up to identify the user to confirm that the operator has sufficient authority to perform various operations on the device.
"User logout" soft key: used to log out of the user login state to prevent unauthorized personnel from operating the device at will. After logging out, the buttons unrelated to login will be automatically hidden. If you need to operate, you need to click "User Login" to log in again.
"System Start" soft key: together with the System Stop soft key, it constitutes the main switch on the software. Only after the "System Start" on the software is successful, the microwave source, forced cooling fan and other components are allowed to start. Clicking this soft key will start the software system when the system is not faulty. After the system is started successfully, the "running time" in the system status screen will start timing and refresh the display.
"System stop" soft key: Clicking this soft key will stop the software system, and the microwave source and forced cooling fan will all stop running.
"System reset" soft key: After the system fails and the fault is rectified, the system needs to be reset (clear alarm status, etc.) to allow the system to start up again.
The three soft keys at the bottom of the main monitor screen are used to display other interactive windows:
"System Status" soft key: Click this soft key to enter a screen showing more detailed system status information.
"Option setting" soft key: Click this soft key to enter the option setting screen, so as to view and set more equipment parameters.
"Event record" soft key: Click this soft key to enter the system history event display screen to view the current system fault and history record.
⑷ Select the sintering process and start the microwave source
The middle part of the main monitoring screen is mainly used to complete the selection of working mode, automatic process selection and application, as shown in the figure below.

After selecting the desired sintering process through the "←" and "→" keys, click the "Apply this process" key to confirm the sintering process.
Click "System Start", the equipment will start microwave sintering for the selected sintering process.
Note: When sintering samples, the customer can only use the automatic (default state) mode. The manual mode is used for equipment fault diagnosis and should not be used lightly.


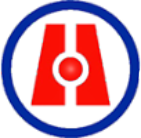
 Add:
Add:  Tel: 153-6144-7731
Tel: 153-6144-7731 Online consultation:
Online consultation:  E-mail: hdc@winsplas.com
E-mail: hdc@winsplas.com